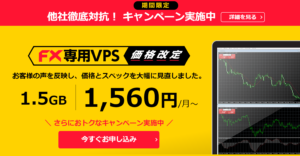
VPS お申込みマニュアル
このEAを稼働させる為、MT4(MetaTrader)によるFX自動売買では
VPS上にある仮想パソコンでインターネットに24時間接続させ
EAに値動きを監視させながら取引を継続します。
スマホから自動売買ボタンのオン・オフの操作
ができるので自動売買ツールには必要不可欠なアイテムとも言えます。
【VPS お申込みサイトへ】
※口座開設と同時にお申し込み時にリンクが外れないように注意して下さい。
VPSのお申し込みはこちらです
※既存のVPSをお持ちの方でも、
下記ののEA専用に下記のURLから新規契約してください。
下記のURLをクリックするとVPSの公式サイトへ行きます。
お名前.com【デスクトップクラウド】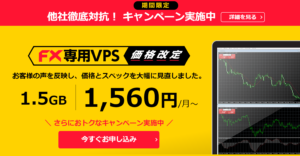
VPS契約プランとお支払方法
❶申込ページで、プランとお支払い期間を選択
2 GBプランの 1ヶ月払いがおすすめです。
お名前.comの会員IDを持っていれば、会員IDとパスワードを入力してログインします。
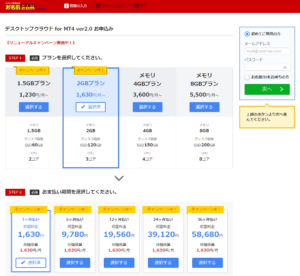
❷お名前.comの会員IDを持ってなければ、右上の「初めてご利用の方」選択
メールアドレスとパスワードを入力して、会員情報を登録してください。
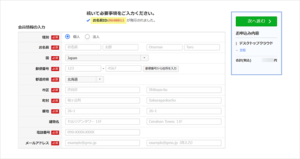
❸ログイン、もしくは会員情報登録完了しましたら、支払方法を選択して
「申込む」ボタンをクリック。

❹申込が完了すると、申込内容が登録メールアドレスに送信されます。
「[お名前.com] デスクトップクラウド お申込み確認」という件名のメールが届きますのでご確認ください。
※ メール本文に電話認証用URLがあるので、
最後に本人確認のため電話認証を行ってください。
「電話を受ける」をクリックし、送信されてきたPIN番号を入力します。
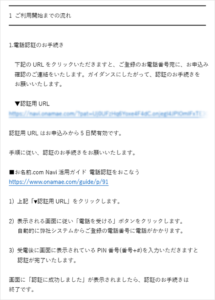
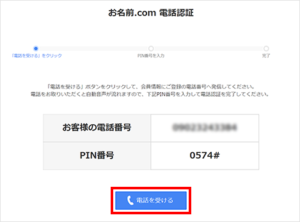
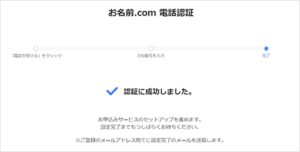
❺ 完了すると、「[お名前.com] デスクトップクラウド サービス設定完了」
という件名のメールが届きます。これで申込完了です。
VPS の初期設定方法
リモートデスクトップ接続を行うためにはコントロールパネルにて
「初期設定」を行い、アカウントおよびパスワードの設定が必要となります。
❶ お名前.comの「会員ID」と「パスワード」にてコントロールパネルにログイン
▼デスクトップクラウド コントロールパネル https://cp10.win-rd.jp/Login
❷ 「初期設定へ進む」ボタンをクリック
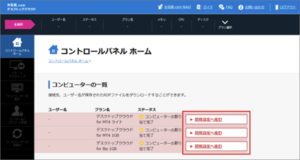
❸「ユーザー名/パスワードの初期設定」画面にて、
「ユーザー名」「パスワード」を設定してください。
ここの「ユーザー名」「パスワード」は
リモートデスクトップ接続を行う際に必要となります
以上で初期設定完了です。
リモートデスクトップ接続方法
あらかじめ接続先やユーザー名などが保存されたRDPファイルを用意しておくことで、
毎回のリモート接続が簡単になります。
❶ コントロールパネルの左メニューから「リモートデスクトップ」を選択します。
「RDPファイルのダウンロード」ボタンをクリックしRDPファイルを保存します。
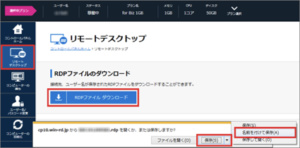
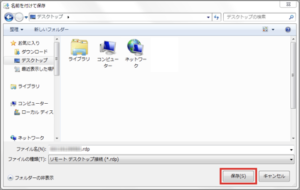
❷ ダウンロードしたRDPファイルのアイコンをダブルクリック
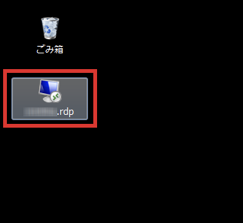
❸ リモートデスクトップ接続のウィンドウが表示されますので[接続]をクリック
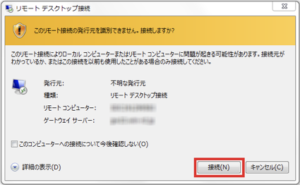
❹Windowsセキュリティのウィンドウが表示されますので
初期設定で設定したパスワードを入力し、[OK]をクリック
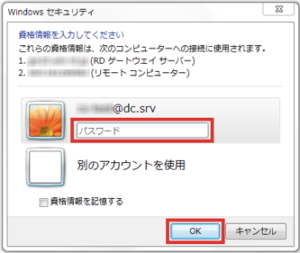
以上でリモート接続完了です。
今後は「RDPファイルのアイコンをダブルクリック」で簡単にリモート接続ができます。
以下動画は上記でご説明した初期設定とリモート接続
(Windows/MAC)のガイド動画になります。
macOS
https://www.youtube.com/watch?v=Z6xCtET9LPw
Windows10
https://www.youtube.com/watch?v=S8iY2Wr5bec
iPhone/iPadからの接続は、以下をご参照ください。
https://www.onamae-desktop.com/guide/rdp/howto-rdp/80/
Androidからの接続は、以下をご参照ください。
https://www.onamae-desktop.com/guide/rdp/howto-rdp/82/
以上がお名前.comFXVPSの設定方法になります。
上記が
⭐️ FXVPSお名前.com マニュアル(PLanetLoopSystem編)
となります。
もし分からない場合は下記のLINEにお知らせ下さい。
ご利用の際にはゆっくりで構いませんので、


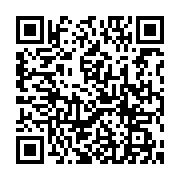


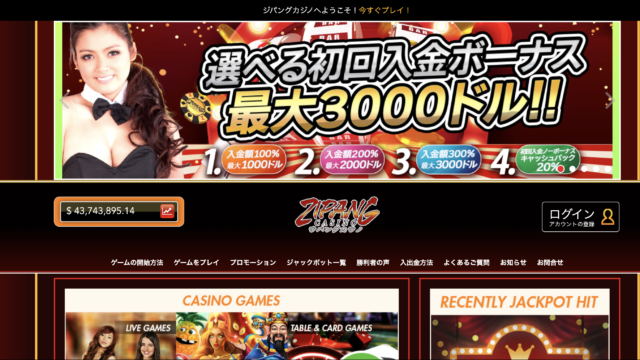
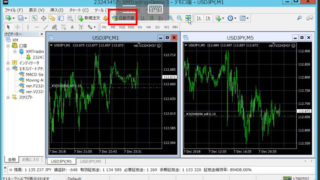

 コヤーガンと申します。
コヤーガンと申します。